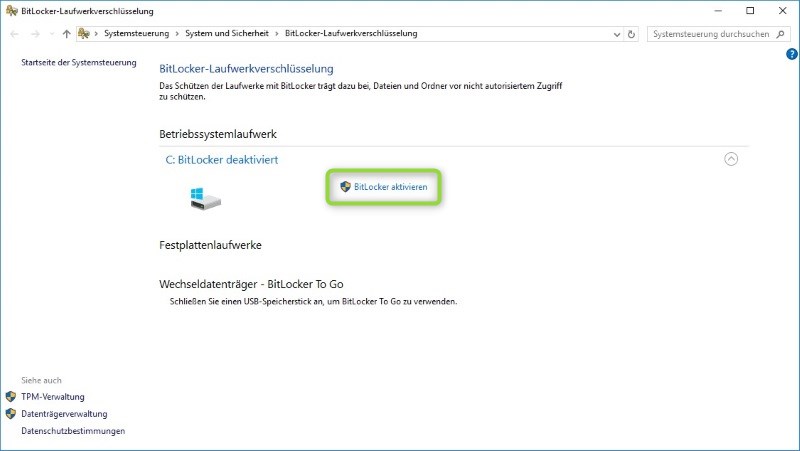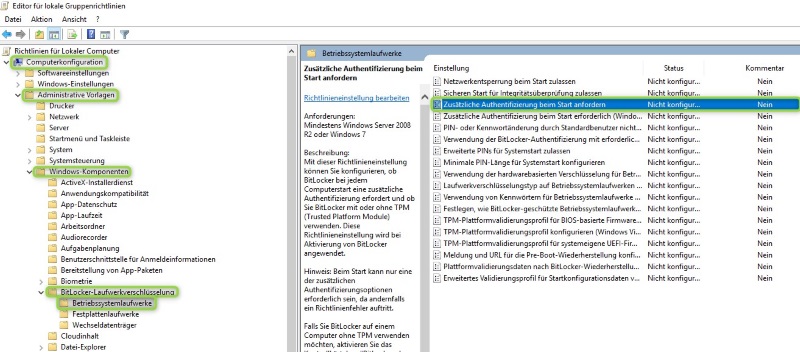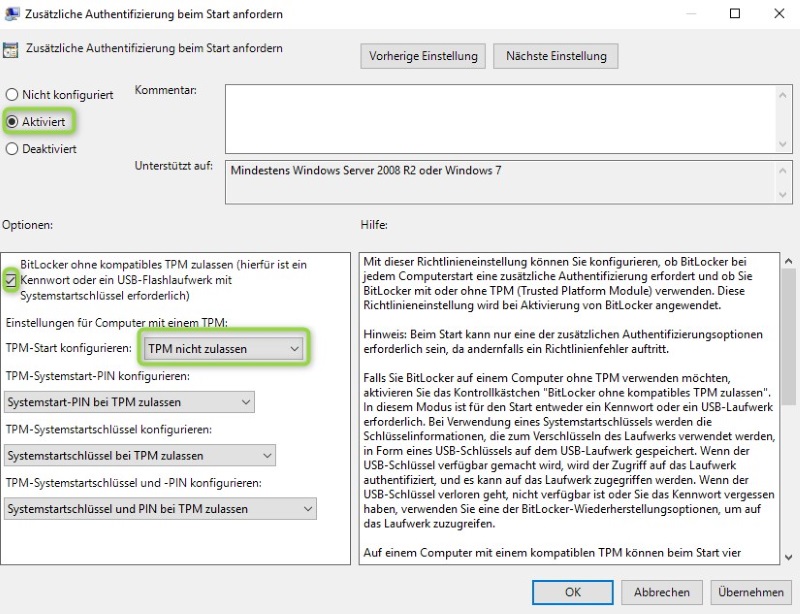Blog
Festplatte verschlüsseln unter Windows 10

Geräteverschlüsselung mit BitLocker
Das Sicherheits-Tool „BitLocker“ ermöglicht eine Verschlüsselung bestimmter Laufwerke unter Windows 10. Wurde im Mainboard Ihres Rechners ein TPM-Chip verbaut, ist das Programm sehr einfach zu verwenden. Diese Anleitung zeigt Ihnen ebenfalls eine Lösung ohne TPM-Chip. Mit Hilfe der TPM-Verwaltungskonsole (tpm.msc) können Sie verfizieren, ob Ihr System über einen aktiven TPM-Chip verfügt. Achtung: der TPM-Chip muss im BIOS aktiviert sein.
Das bitminder Team empfiehlt vorab:
- Verschlüsselungen auf einem Firmennotebook niemals ohne Abstimmung mit der verantwortlichen IT aktivieren.
- Verwahren Sie bitte das BitLocker Kennwort an einem sicheren Ort.
- bitminder unterstützt Sie zudem bei der Verwendung von BitLocker in Ihrem Unternehmen.
Variante 1: Mit TPM-Chip
- Öffnen Sie mit der Tastenkombination Windows + I die Windows-Einstellungen.
- Wählen Sie System.
- Klicken Sie zunächst auf den untersten Punkt Info und danach
- auf BitLocker-Einstellungen.
- Sie sehen nun die Laufwerke, die mit „BitLocker“ verschlüsselt werden können.
- Klicken Sie auf BitLocker aktivieren.
- BitLocker entschlüsselt nun Ihre Daten mit der im TPM gespeicherten Prüfsumme.
- Sehen Sie nun allerdings die Fehlermeldung „BitLocker ohne kompatibles TPM zulassen“, befindet sich auf Ihrem Mainboard kein TPM-Chip und Sie müssen daher Variante 2 wählen.
Variante 2: Ohne TPM-Chip
- Öffnen Sie mit der Tastenkombination Windows + R den Ausführen-Dialog.
- Geben Sie gpedit.msc ein und bestätigen Sie mit der Eingabetaste.
- Selektieren Sie das Verzeichnis Computerkonfiguration -> Administrative Vorlagen -> Windows-Komponenten -> BitLocker-Laufwerksverschlüsselung – > Betriebssystemlaufwerke.
- Doppelklick auf die Einstellung Zusätzliche Authentifizierung beim Start anfordern.
- Wählen Sie die Option Aktiviert.
- Setzen Sie den Haken neben BitLocker ohne kompatibles TPM zulassen.
- Selektieren Sie TPM nicht zulassen in der Option TPM-Start konfigurieren.
- Bestätigen Sie die Eingaben mit OK.
- Nach einer kurzen Überprüfung werden Sie gefragt, ob Sie Ihren Computer via USB-Stick oder Kennwort sperren wollen.
- Legen Sie dann fest ob a) das gesamte Laufwerk oder b) nur der verwendete Speicherplatz verschlüsselt werden soll.
Wurde Windows 10 neu installiert empfiehlt sich Option b. - Ihr System kann nur noch in Verbindung mit dem USB-Stick oder dem BitLocker Password gestartet werden.